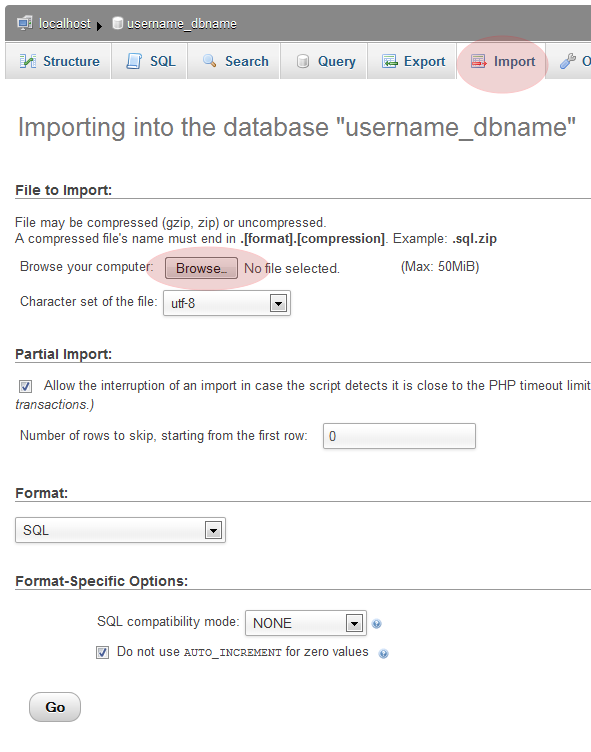
Keep Backup Daily – How to restore your backup files?
Question: If I run backups daily and I get hacked etc. how / where do I upload the backup to?
Answer:
You can restore your backup from WordPress admin too. But this is a reality that if you are hacked then how will you have access to your admin. Ok, let me clear one thing here. If you are hacked then its not such a problem with restoring backup because someone got access to your admin, not yet erased your data or files. Backup restoration process will be required when someone has deleted everything or injected some scripts into your tables. WordPress plugin Keep Backup Daily is a utility to be on safe side to restore your database, doesn’t matter that how you lost your data. Hacking and anti-hacking is a different thing. So to restore the backup, there are two options.
- Ask your hosting provider to restore backup for you. If they don’t have the one, provide them the compressed file which you have from keep backup daily.
- You should have the hosting information e.g. login url and login credentials
Follow these steps to restore your backup:
- I assume that you have your hosting information including login URL. Most of the people have cPanel installed on their hosting so their understood URL is http://www.yourdomain.com/cpanel
For example, you have cPanel which is used commonly. You will see the following login screen. Now enter your username and the password here.
- Once you are logged in then you will see a screen resembling to the following snapshot
I have collapsed all the tabs except databases. It will help you to find out the required tab easily. Go to the databases and click on phpMyAdmin.
- It is quite possible that phpMyAdmin will not ask you to enter database login credentials. Because sometimes we get logged in with the same session if hosting is providing the database on same server or session is shared among them. But if you are not get in by clicking phpMyAdmin then you might will see the following login screen:
An interesting thing is, you will not have the login credentials for phpMyAdmin if you don’t have the wp-config.php (WordPress) file. I will post on this topic separately that which files are necessary to backed-up along-with database. For now i suppose that you have saved database user and password. And you are successfully logged in.
- Once you are logged in to phpMyAdmin successfully, you will see the screen similar to the following snapshot:
- Either your database will be selected automatically or you can click on it appearing in left frame. How will you get know that what is your database name? See the keep backup daily file name or you could see from wp-config.php as well.
- Now you should have import tab as shown in this snapshot:
One thing to make sure that your backup file provided by keep backup daily is less or equal to the size limit mentioned parallel to the browse button. If its fine, then simply import your backup file from here and that’s it.
Note: On any step you can contact to your hosting provider. They can import the database(s) for you and if something went wrong, they can handle it. Above all, if some requirements are not meeting e.g. database max size limit etc. So they can update the limit for your website as well. The process explained is not much difficult to follow but if still someone is not sure about it then they can contact to their hosting provider without hesitation or alternatively you can have assistance of WordPress Experts through WordPress Plugin WordPress Mechanic.
Last updated: March 28, 2020
